Lorsque vous ouvrez l’application Photoshop pour la première fois, vous pouvez vous sentir confus pendant quelques secondes, puis envisager de contacter des freelances, des experts en design indépendants, pour apprendre à l’utiliser. Mais rassurez-vous, vous n’aurez pas à le faire seul car je suis là pour vous aider.

Ce logiciel de design puissant dispose d’outils précieux qui peuvent tout changer, mais Photoshop n’est pas réservé aux professionnels. Avec cette petite aide de ma part, j’espère que vous pourrez apprendre à créer de belles photos attrayantes.
Pour commencer, nous avons les 12 outils les plus utiles dans Photoshop, et je vais vous expliquer ce qu’ils sont, où ils se trouvent, comment les utiliser, ainsi que quelques-unes des meilleures astuces.
Lorsque vous ouvrez l’application Photoshop pour la première fois, vous pouvez vous sentir confus pendant quelques secondes, puis envisager de contacter des freelances, des experts en design indépendants, pour apprendre à l’utiliser. Mais rassurez-vous, vous n’aurez pas à le faire seul car je suis là pour vous aider.
Ce logiciel de design puissant dispose d’outils précieux qui peuvent tout changer, mais Photoshop n’est pas réservé aux professionnels. Avec cette petite aide de ma part, j’espère que vous pourrez apprendre à créer de belles photos attrayantes.
Pour commencer, nous avons les 12 outils les plus utiles dans Photoshop, et je vais vous expliquer ce qu’ils sont, où ils se trouvent, comment les utiliser, ainsi que quelques-unes des meilleures astuces.
- L’outil de calque – Layer Tools
Définition
Les calques sont l’un des meilleurs outils de Photoshop. Ils ressemblent à des feuilles de papier séparées disposées dans un ordre spécifique pour créer une image particulière. Nous pouvons voir à travers les zones transparentes d’un calque à l’autre, déplacer les calques pour organiser le contenu de l’image, faire glisser un calque vers le haut ou vers le bas pour positionner un élément sur l’image. Déplacer un calque est très simple. Les utilisateurs peuvent également ajuster l’opacité d’un calque pour rendre son contenu partiellement ou totalement transparent.
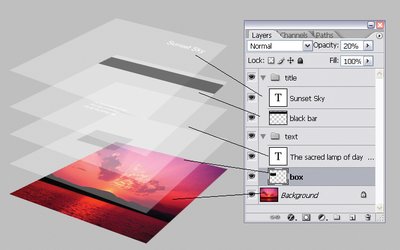
Les calques sont une fonctionnalité essentielle de Photoshop ; il est impossible de créer quelque chose de créatif sans utiliser de calques. Les calques sont indispensables pour créer une image stylisée ou toute autre œuvre graphique. Il n’est pas facile de travailler avec chaque composant d’une image en même temps sans affecter les autres parties de l’image.
Par défaut, l’espace de travail Essentials de Photoshop contient le panneau de calques, où tous les calques peuvent être visualisés et gérés. Si ce panneau n’est pas disponible, vous pouvez l’afficher en naviguant dans le menu Fenêtre > Calques ou en appuyant sur la touche F7.
Emplacement
Par défaut, il a son propre module dans le coin droit de l’écran Photoshop. Cliquez sur Calque dans la barre de menu en haut.
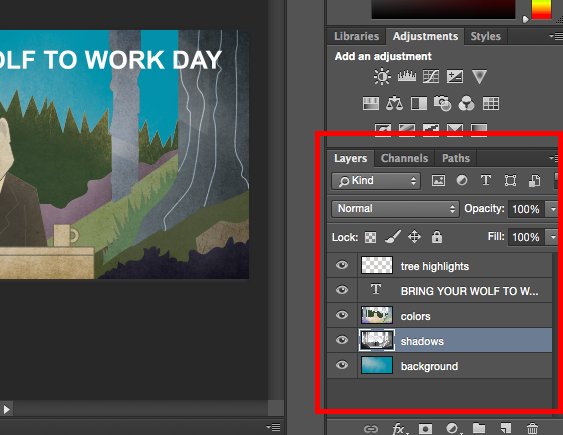
Conseils
Toujours nommer chaque calque pour suivre les séquences et éviter la confusion, ce qui est particulièrement utile lors de la réalisation de projets comportant un grand nombre de calques.
Pour ajouter ou supprimer un calque
Sélectionnez Calque > Nouveau > Calque…
Sélectionner un calque
Le calque sélectionné apparaîtra en bleu. Pour modifier une partie spécifique de l’image, vous devez sélectionner ce calque.
Faites attention à l’icône de l’œil à côté de chaque calque. Cliquez sur l’icône pour activer/désactiver l’œil, modifiant ainsi la visibilité du calque que vous êtes en train de modifier.
Dupliquer un calque
Tout d’abord, sélectionnez un ou plusieurs calques dans le panneau Calques. Ensuite, faites glisser un ou plusieurs calques et appuyez sur Créer un nouveau calque. Sinon, cliquez avec le bouton gauche sur le calque et sélectionnez Dupliquer le calque ou Dupliquer le groupe. Entrez le nom du calque et appuyez sur OK.
2. L’outil Couleur et Nuancier
Définition
L’outil Couleur et Nuancier vous permet d’utiliser, de modifier, de copier et de stocker des couleurs pour votre contenu. C’est vraiment une fonctionnalité exceptionnelle qui aide à rendre les images plus vivantes et cohérentes en termes de couleurs.
Emplacement
Il s’agit du module par défaut situé dans le coin supérieur droit de Photoshop.
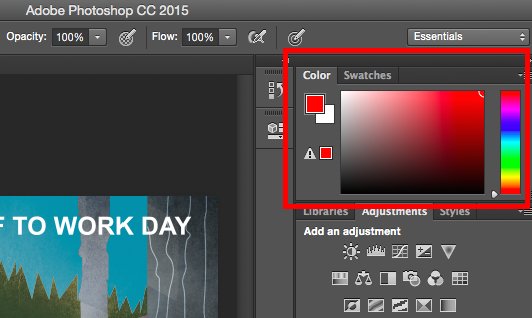
En outre, l’outil Couleur se trouve également en bas de la barre d’outils à gauche, représenté par deux cases de couleur superposées.
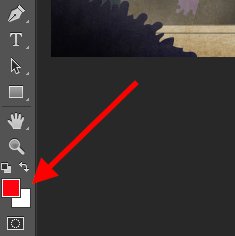
Créer une couleur
Ouvrez le Sélecteur de couleur en double-cliquant sur la case supérieure du module Couleur ou dans le menu à gauche.
De là, vous verrez une série de colonnes de couleurs avec un curseur. Vous pouvez ajuster pour créer la couleur de votre choix. De plus, si vous connaissez la valeur hexadécimale de la couleur, entrez-la dans la case # pour trouver automatiquement la couleur. Vous pouvez également choisir une gamme de couleurs basée sur les valeurs RGB ou CMJN.
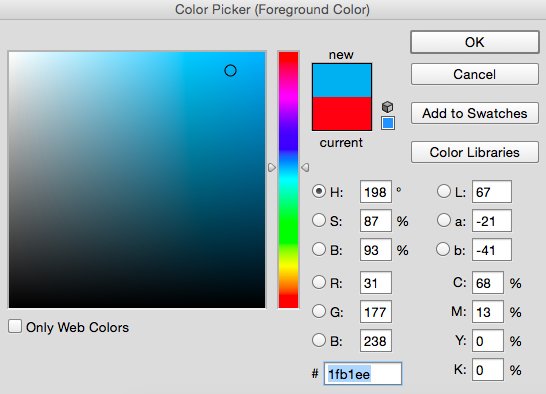
Toute couleur que vous créez peut être ajoutée aux Nuanciers si vous cliquez sur “Ajouter aux Nuanciers”.
Conseil
Créez et enregistrez des couleurs en tant que “Nuanciers” pour les réutiliser lors de modifications futures.
3. Créer des polices et l’outil Texte
Définition
L’outil Texte permet d’ajouter des polices personnalisées à partir de données et d’accéder aux paramètres avancés de police.
Emplacement
Il se trouve près du bas, dans le coin gauche de l’écran..
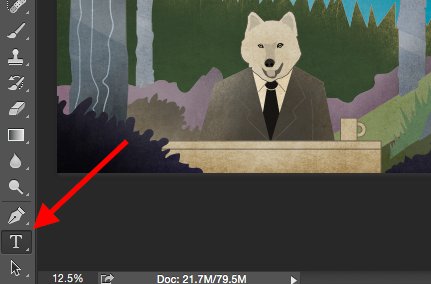
Lorsque vous cliquez sur l’icône de l’outil Texte, tous les paramètres et options de personnalisation des polices s’affichent en haut de l’écran. Ces options vous permettent de modifier la police, la taille de la police, l’espacement entre les lettres, la hauteur, la largeur, la couleur et le style. Assurez-vous d’avoir sélectionné le calque que vous souhaitez modifier avant d’ajuster le texte.
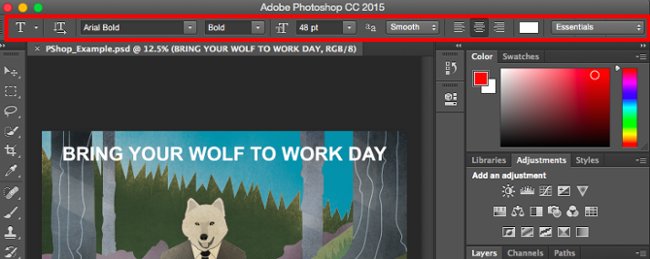
Ajouter du texte à une image
L’outil Texte fonctionne comme les autres outils de texte que vous avez pu utiliser. Sélectionnez l’icône T dans la barre latérale gauche, puis faites glisser une Zone de texte à l’endroit souhaité, et maintenant, laissez libre cours à votre créativité.
Chaque fois que vous créez une zone de texte, Photoshop ajoute un calque. Vous pouvez ensuite choisir la couleur, la taille, et d’autres options de personnalisation pour apporter des modifications.
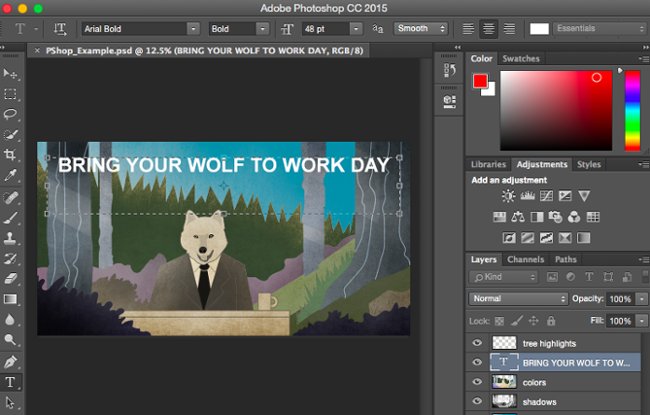
4. Pinceaux personnalisés et l’outil Pinceau
Définition
Comme pour les polices, vous pouvez ajouter et modifier les pinceaux à votre guise. L’outil Pinceau offre des fonctionnalités telles que la modification de la taille, de la forme et des traits pour obtenir différents effets visuels.
Le pinceau est un excellent moyen d’ajouter des éléments visuels accrocheurs à votre contenu. Dans Photoshop, vous commencerez par choisir parmi les Embouts de pinceau disponibles. Vous pouvez les utiliser pour affiner les détails et créer des effets visuels de base.
Emplacement
Situé dans la barre d’outils à gauche.
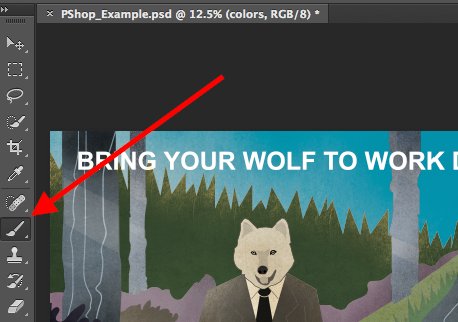
Lorsque vous sélectionnez l’outil Pinceau, tous les paramètres et options de pinceau apparaissent en haut de l’écran. Ces paramètres vous permettent d’ajuster la taille du pinceau, l’opacité, etc.
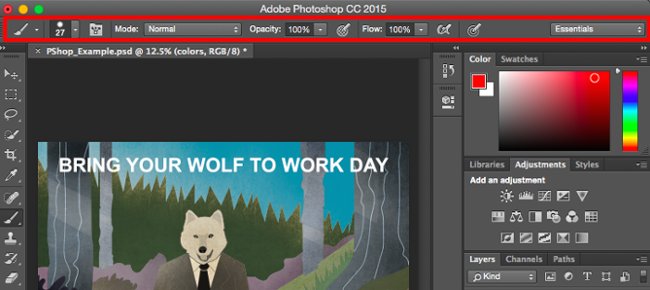
Utilisation de l’outil Pinceau
C’est un outil idéal pour ajouter des accents de design à votre contenu. Je vous conseille de créer un calque supplémentaire lorsque vous utilisez l’outil Pinceau pour éviter de recouvrir d’autres détails. La couleur peut être choisie dans la bibliothèque de Nuanciers ou parmi les couleurs que vous avez créées.
Modifier les paramètres du pinceau peut donner à votre design un style unique et même étonner les autres. N’hésitez pas à expérimenter un peu avec les pinceaux.
5. Select Tool
Définition
Lorsqu’il est utilisé correctement, cet outil permet de sélectionner des détails, de créer des graphiques, de copier, de découper et de coller dans une image.
Emplacement
Sur la barre d’outils à gauche.
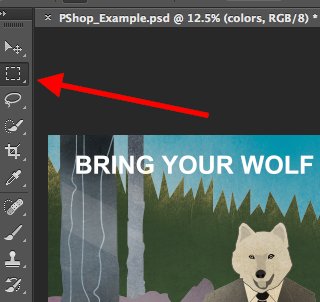
L’outil de sélection est connu comme l’un des outils les plus basiques, mais cela ne signifie pas qu’il n’est pas efficace. Ce qui est essentiel avec cet outil, c’est qu’il ne fonctionne que lorsque le calque est sélectionné. Par conséquent, si vous souhaitez découper ou copier une zone sur le calque 4, vous devez sélectionner le calque 4, ce qui signifie qu’il doit être mis en surbrillance dans la barre des calques. La zone sélectionnée sera marquée par une ligne pointillée et clignotante.
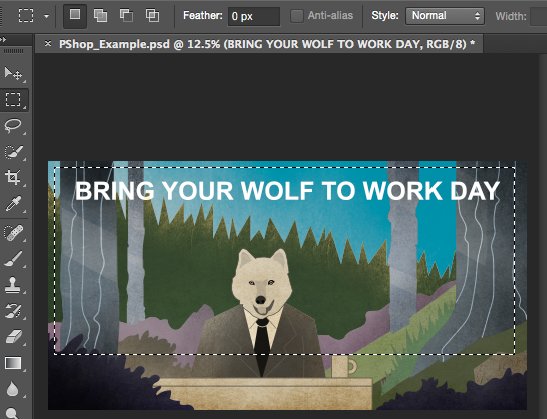
Vous devriez faire attention au calque que vous utilisez, car cela rendra l’utilisation de cet outil plus facile.
Tout d’abord, sélectionnez la zone souhaitée. Ensuite, faites un clic droit et choisissez une option dans le menu déroulant. Par exemple, vous pouvez extraire quelques objets du calque actuel et créer un calque séparé.
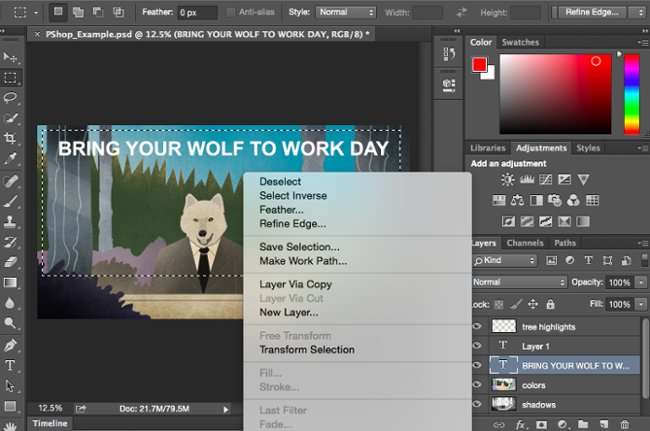
Comment sélectionner une image à insérer dans un graphique
Ouvrez l’image que vous souhaitez insérer dans Photoshop et utilisez l’outil de sélection pour déterminer la zone que vous souhaitez extraire. Ensuite, copiez-la.
Ensuite, ouvrez l’onglet du projet dans lequel vous souhaitez insérer l’image et collez-la en tant que nouveau calque. Activez le calque de l’objet que vous souhaitez sélectionner. De plus, vous pouvez déplacer plusieurs objets en activant plusieurs calques.
L’étape suivante consiste à faire un clic droit, où vous verrez plusieurs options :
Choisissez Calque via copie pour copier l’objet à partir de ce calque et créer un calque pour l’objet.
Astuce Pro :
Pour sélectionner toute l’image incluant tous les calques, activez tous les calques en même temps et cliquez sur l’Outil de sélection. Une fois la zone de copie déterminée, utilisez la barre de menu en haut et cliquez sur Édition > Copier avec fusion. Enfin, l’image entière sera copiée et collée dans son propre calque.
Choisissez Transformation manuelle pour aligner, faire pivoter, déplacer et retourner l’objet sélectionné.
Un autre conseil extrêmement utile que vous pouvez utiliser avec Transformation manuelle est de créer une superposition avec une capture d’écran d’un fichier PDF, ce qui donne à l’image un aspect 3D, comme dans l’image ci-dessous.